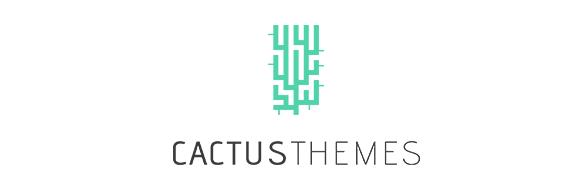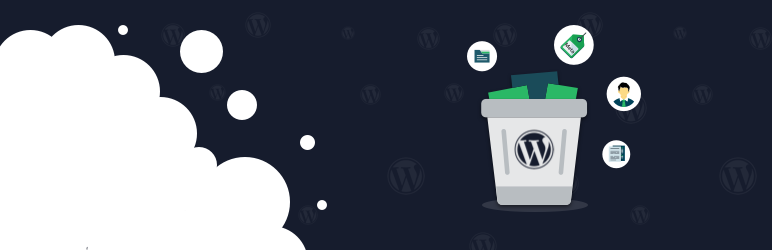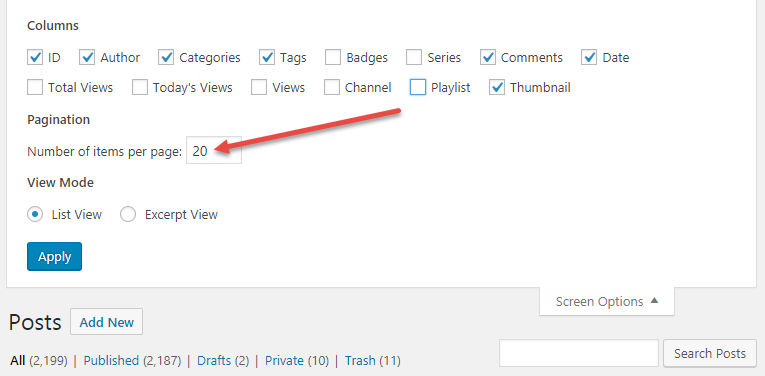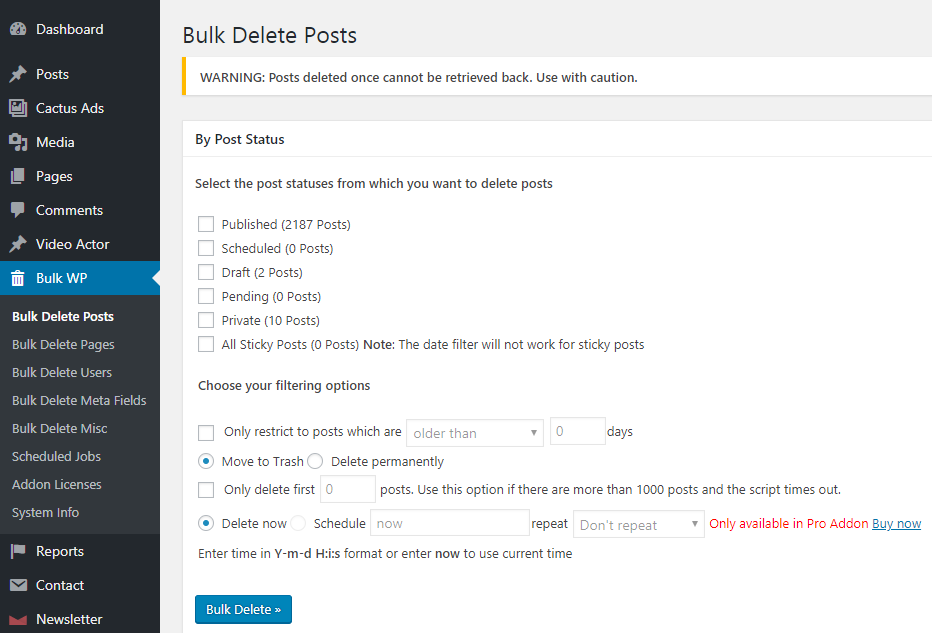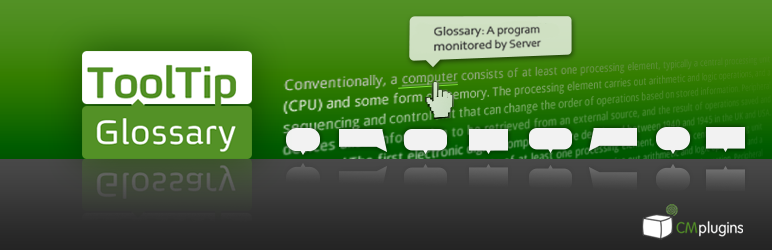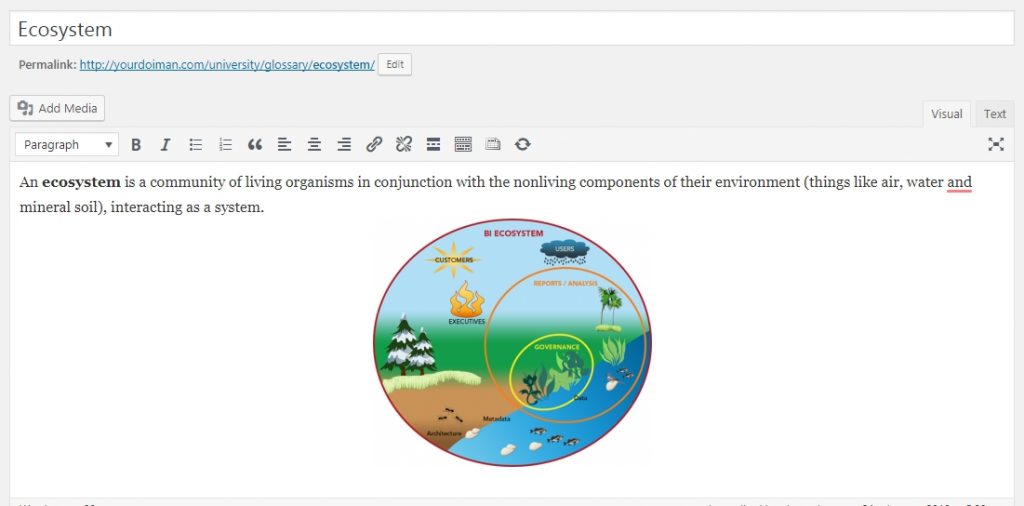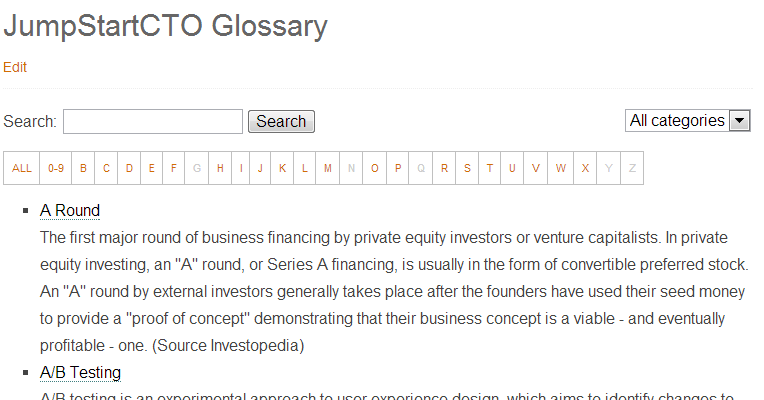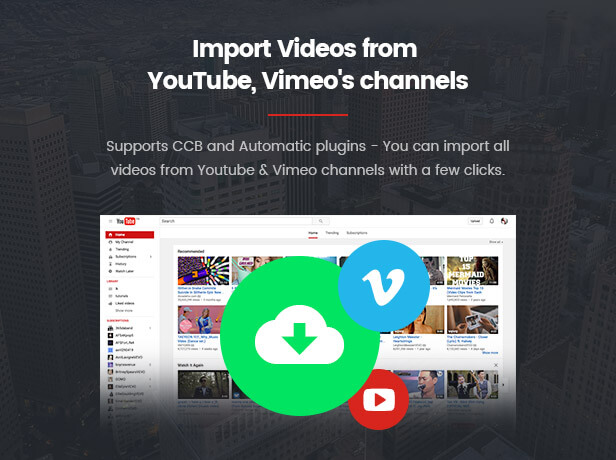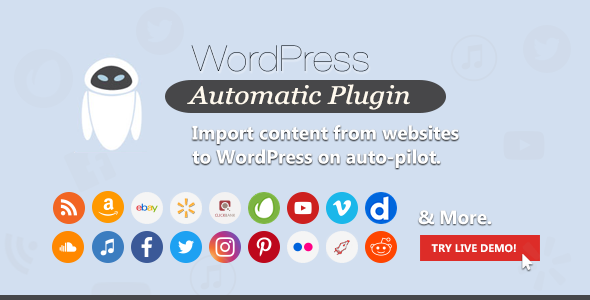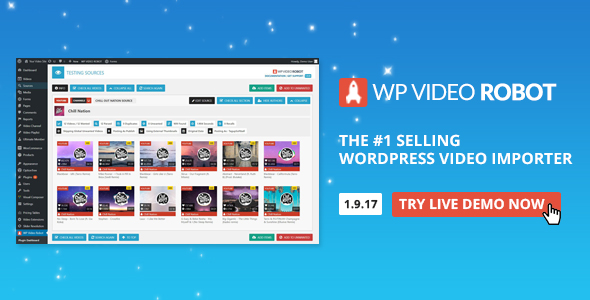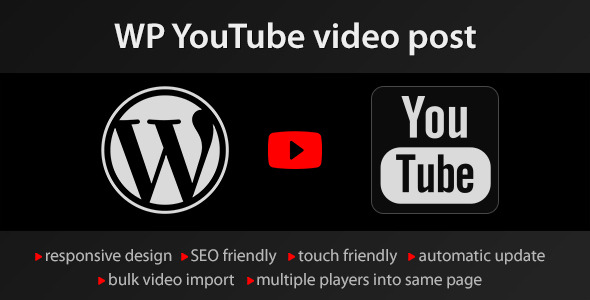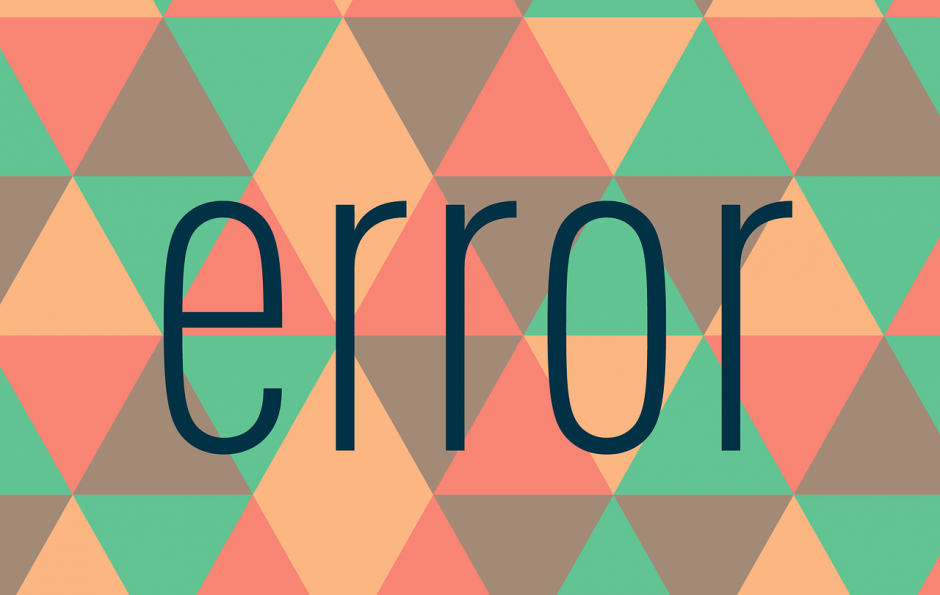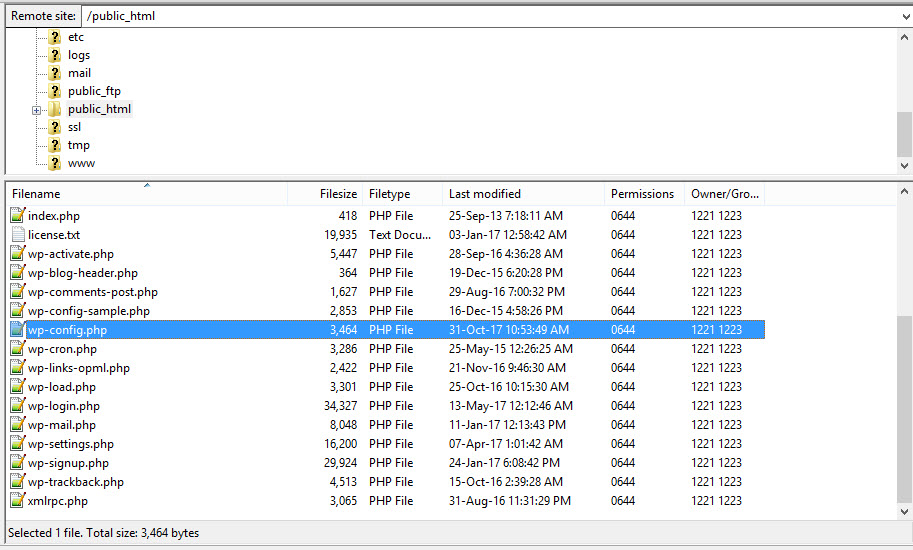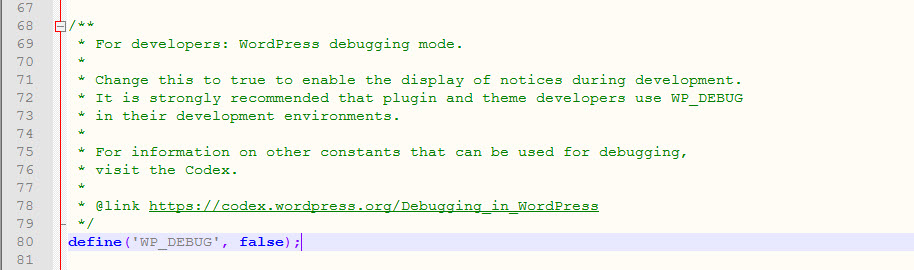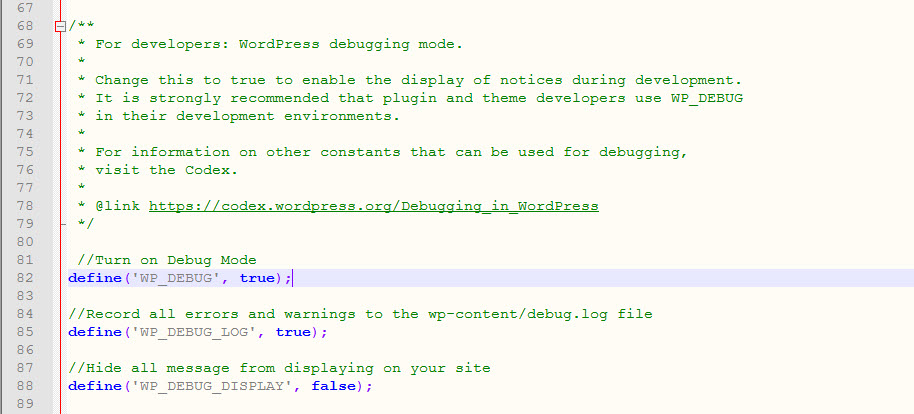Have you been in a case which requires you to delete a ton of posts? If so, I won’t tell you about WordPress reset plugin because it will sweep out all of your site data, not only posts. There should be another way? Sure, let’s check it out my blog 😉
First, bulk deleting posts by default WordPress function
Currently, WordPress just display 20 posts per page in Dashboards > All Posts, which means you just can remove 20 posts at once. But you can increase this number easily by open Screen Options > Pagination: enter the Number of items per page as you need. Please note that the value must be less than or equal 999. However, I recommend you just enter the number less than or equal 99 to avoid an infinite page loading if your host is not powerful enough. And don’t forget to revert the posts pagination back to 20 when you’re done.
You can process the delete task more quickly, can’t you? Wait for a second, what’s about a thousand posts at one as I said before? Huh, you still need to do it better than that. Don’t be impatient. You will have the answer right now.
Second, using Bulk Delete plugin:
Actually, the plugin not only allows you to delete posts but also pages, attachments, users and meta fields in bulk based on different conditions and filters. In this example, I will focus on how to delete posts. Now, you can download the plugin at https://wordpress.org/plugins/bulk-delete/
Once the plugin is installed and activated, a Bulk WP menu appears on the WordPress Dashboard. In Bulk Delete Posts, there are many conditions for you to chose how do you want to remove your posts:
- Delete posts by category
- Delete posts by tag
- Delete posts by custom taxonomy
- Delete posts by custom post type
- Delete posts by url
- Delete all draft posts
- Delete all pending posts
- Delete all private posts
- Delete all scheduled posts
The plugin performance is excellent comparate to the traditional delete method of WordPress. I deleted more than 2 thousand posts within minutes. Ahh, don’t forget this warning: “Posts deleted once cannot be retrieved back. Use with caution.”
If you still need more than that. Please take a look at these features of Pro Add-on such as:
- Delete posts by custom field
- Delete posts by title
- Delete posts by duplicate title
- Delete all scheduled posts
- Delete all posts from trash
Although the Plugin provides comprehensive options and filters to perform the bulk deletion. You even have one more choice to remove posts by using PHP MyAdmin and it’s indeed a high-speed process. However, since deleting posts in the database needs technical skills, it’s just recommended for advanced users & developers.