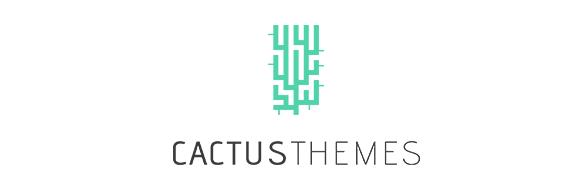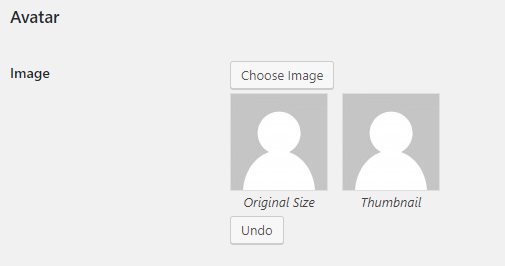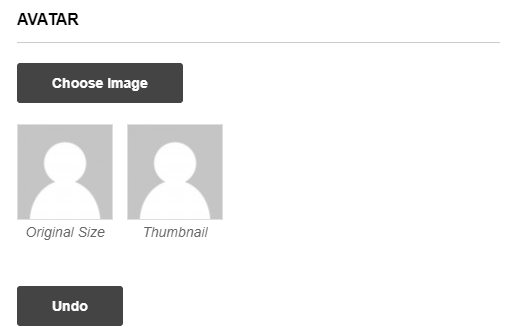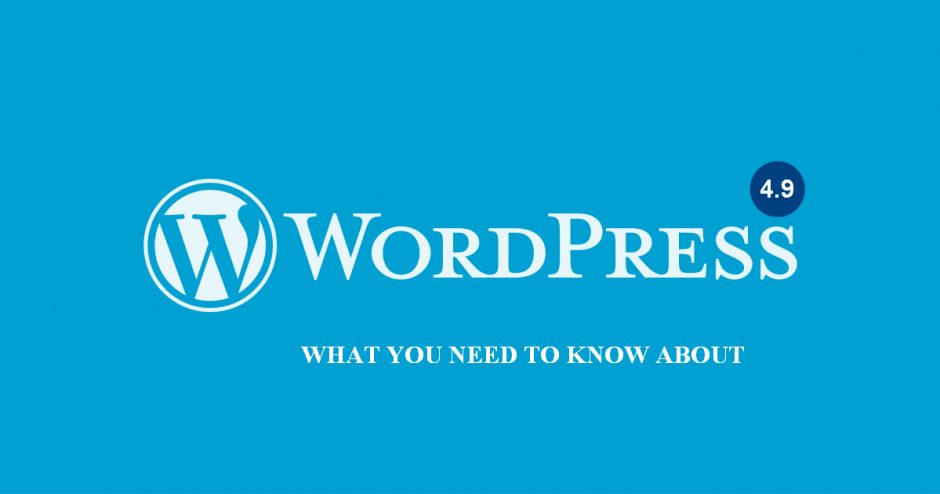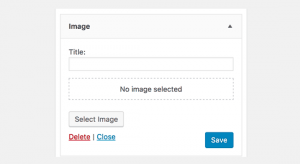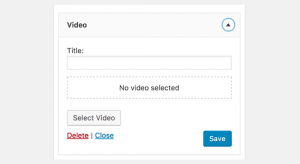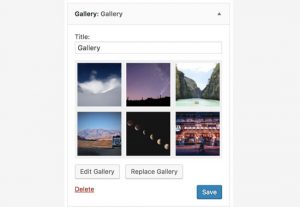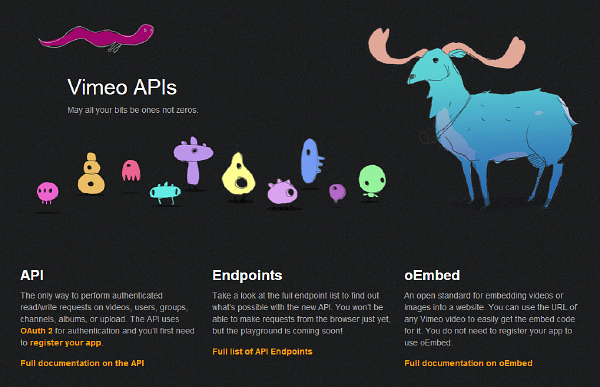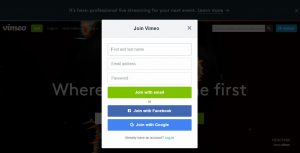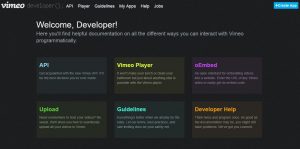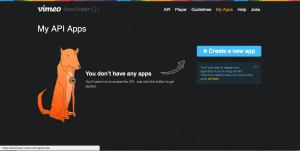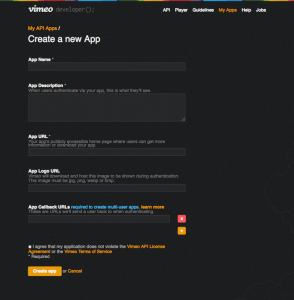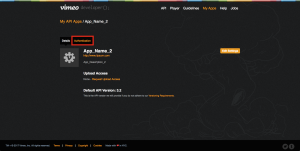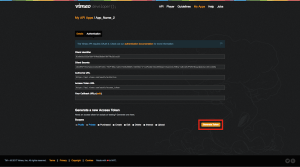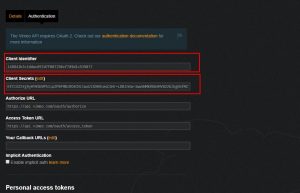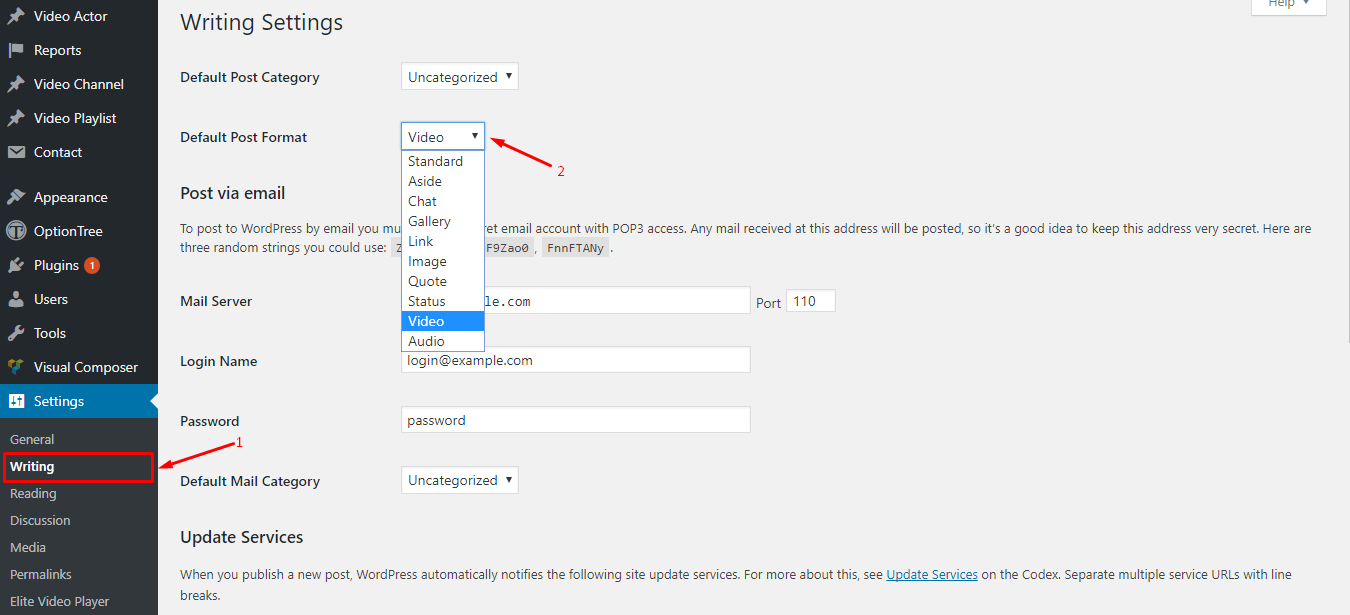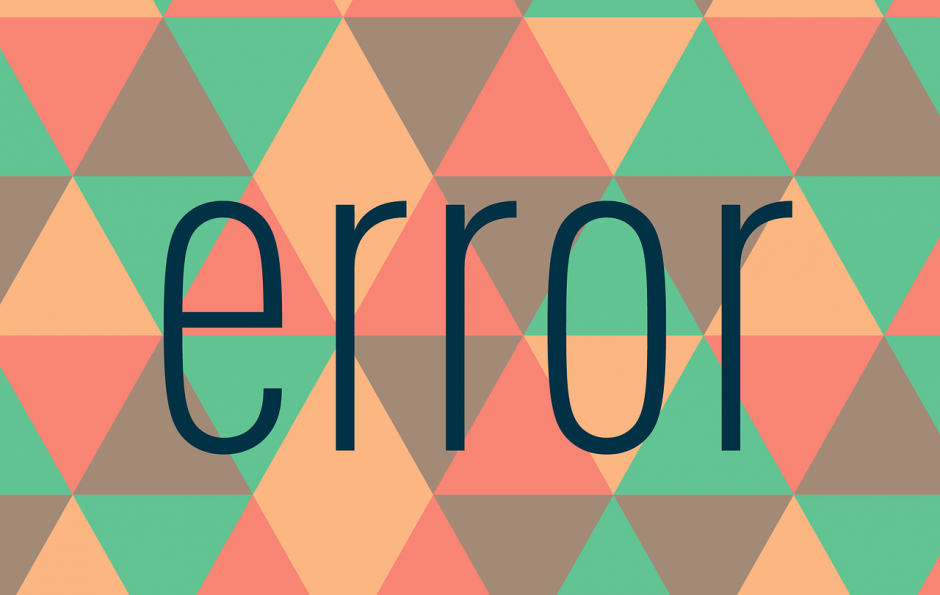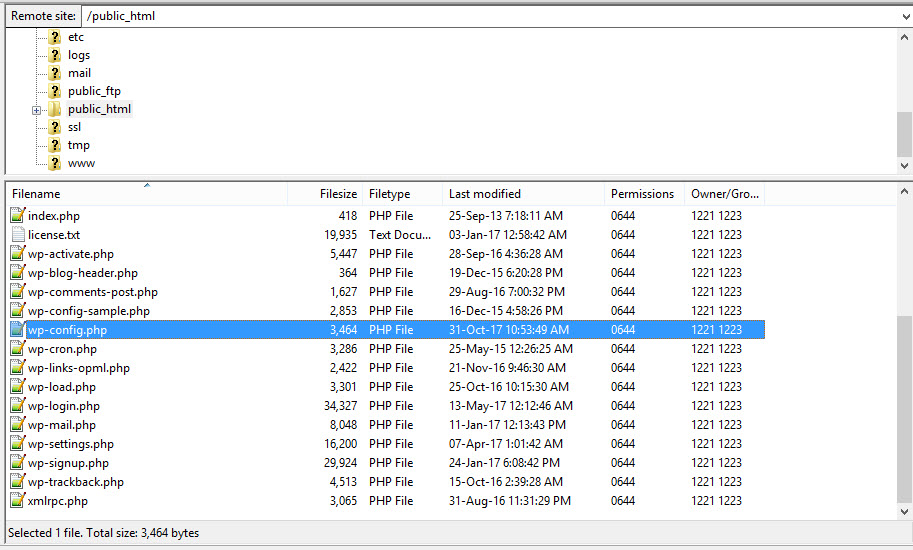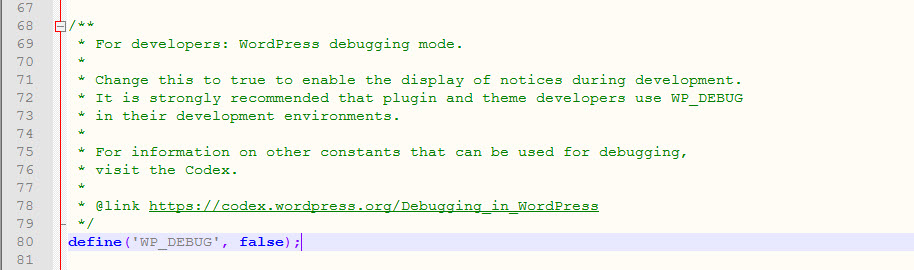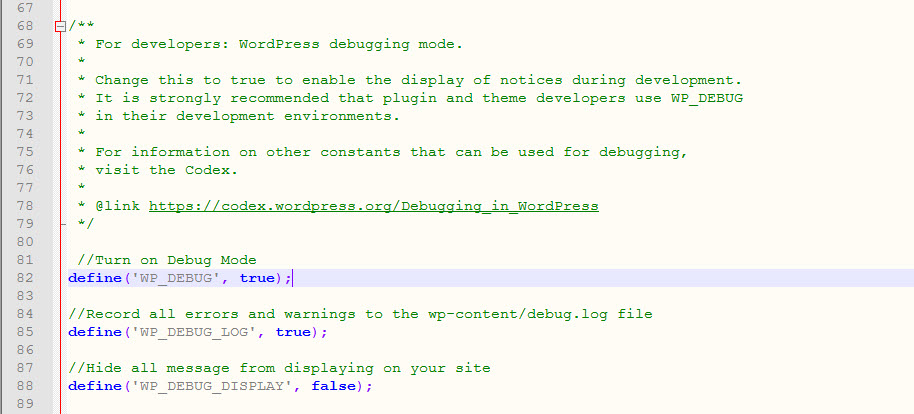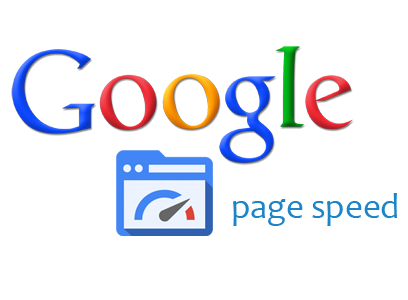By default, WP does not allow directly uploading avatar image. So how can users use an image as their avatar?
There are two basic ways so users can set avatar themselves: Use Gravatar and Use a plugin.
-
Use Gravatar
Gravatar is a service for providing globally unique avatars which be integrated into WordPress. In Dashboard > User area, you can see WordPress suggest you use Gravatar to change avatar.
To change your profile picture, go to https://en.gravatar.com/, sign in by WordPress account, then add your email and the image. The gravatar will be recognized where you use this email.
Moreover, Gravatar lets you add multiple emails.
-
Use a plugin
Some membership plugins already have integrated uploading user avatar such as Indeed Ultimate Membership Pro, BuddyPress… So you do not need to find other plugins, maybe.
If you don’t like using Gravatar, no need to worry, there are a lot of plugins out there that can help you in this case. One of them is WP User Avatar plugin with interesting features such as:
- Use image from Media Library as an avatar. This also mean uploading avatar just like uploading an image to Media Library by WordPress default.
- Choose the avatar for the users who do not have a WP User Avatar image. You can choose showing user’s Gravatar or a default Avatar.
- Support shortcodes to display or upload new avatar for users.
- Allow Contributor and Subscriber upload their own avatar with the limitation of upload file size and image dimensions.
Besides, If you need further advanced features, you can consider to upgrade to WP User Avatar Pro version.
After installing WP User Avatar, you can see a section in User editor lets you change avatar.
If user profile page is styled by Theme My Login, that section looks from front end like this: