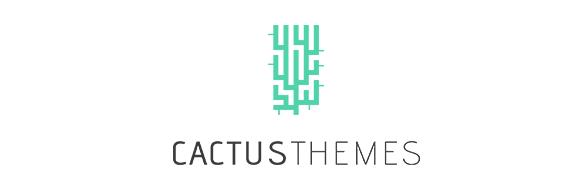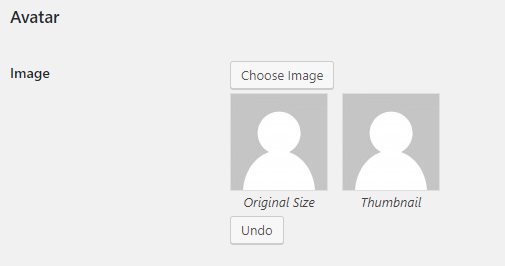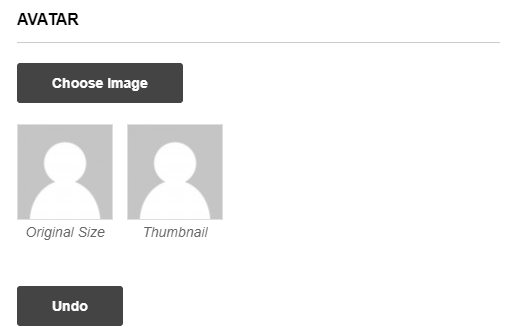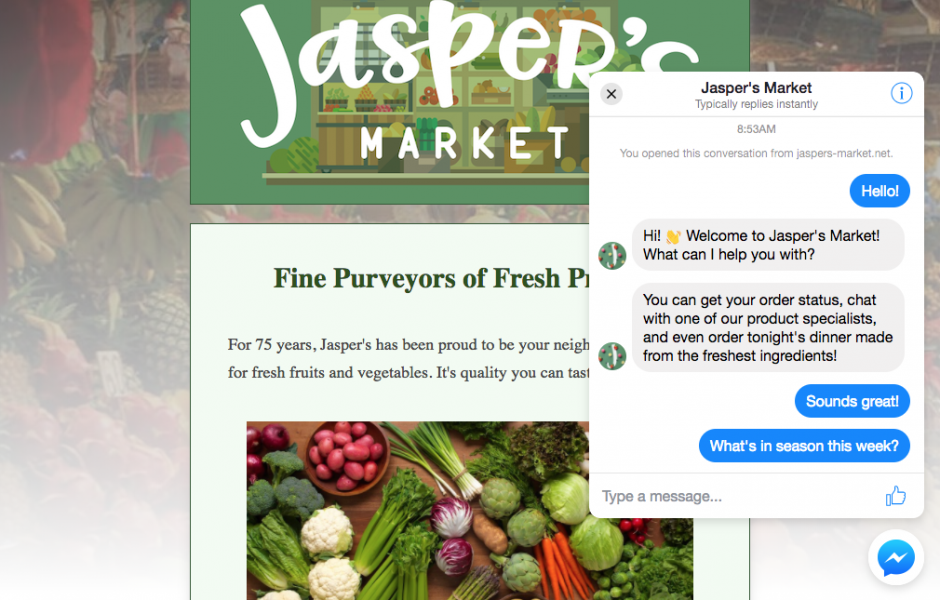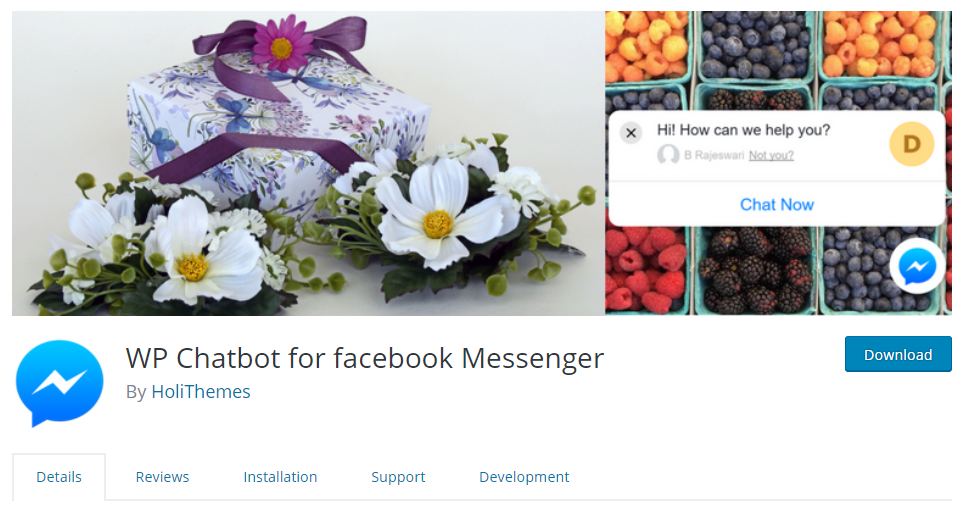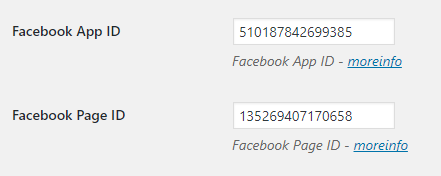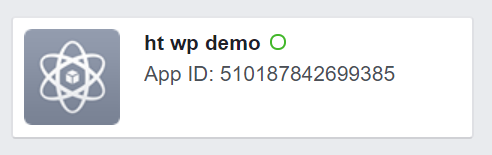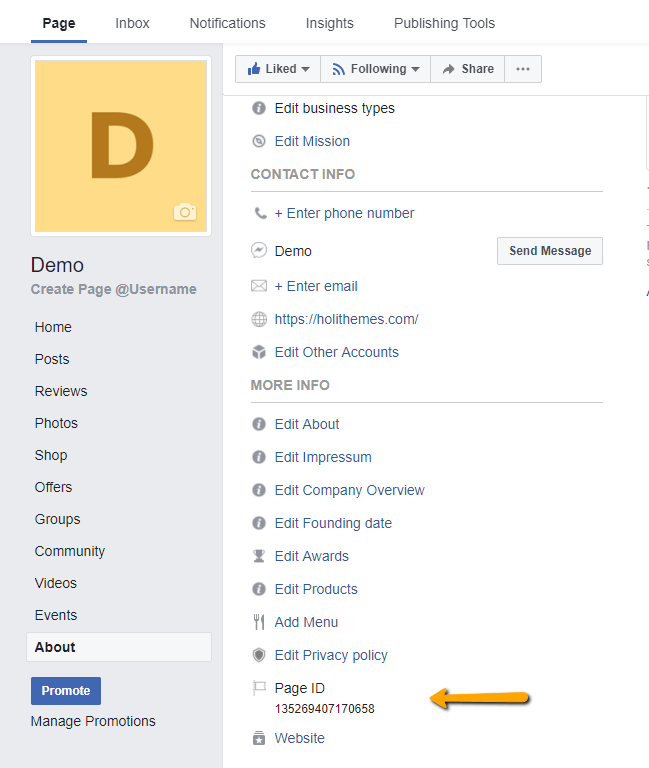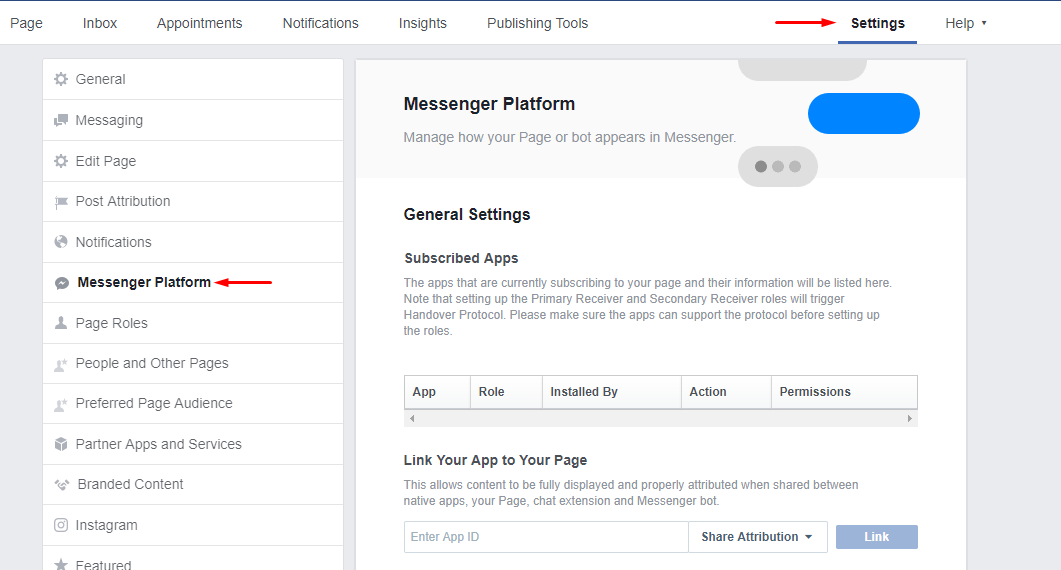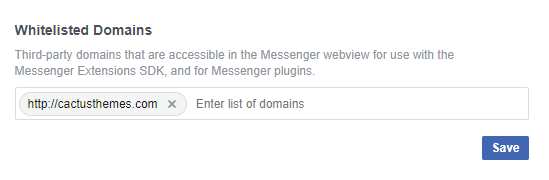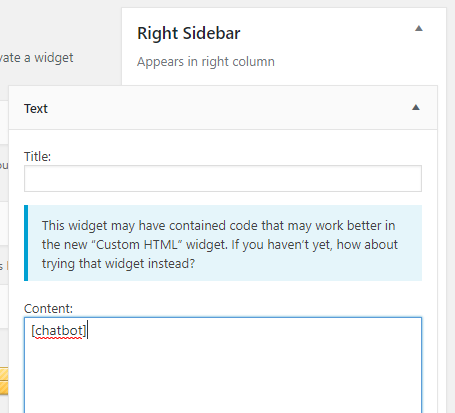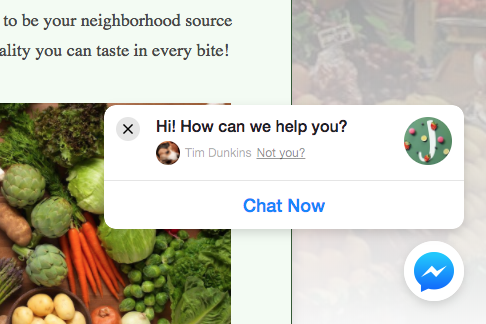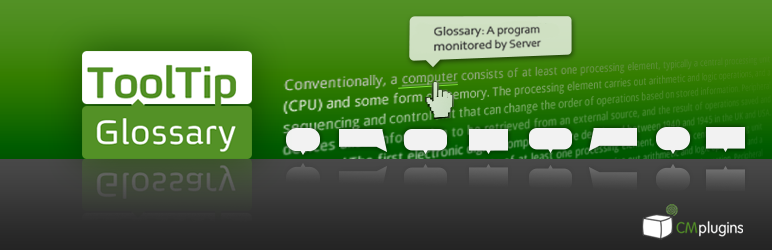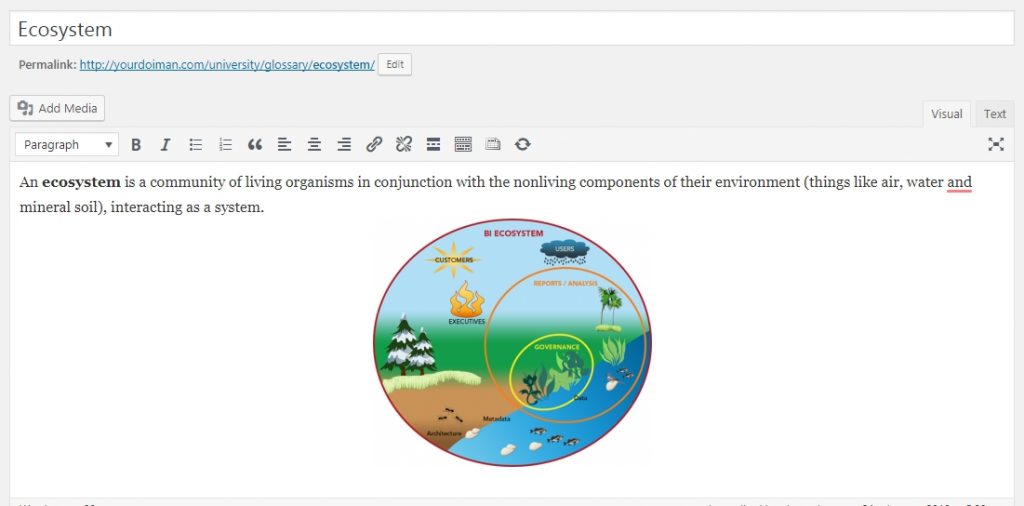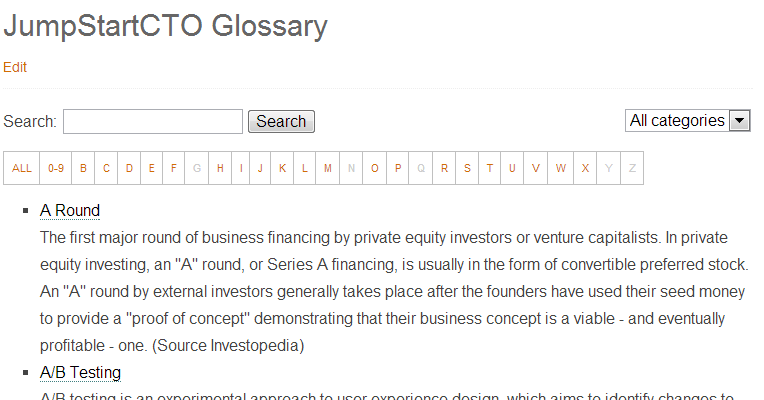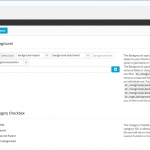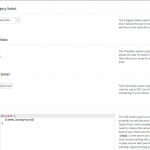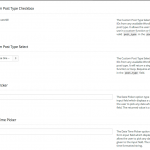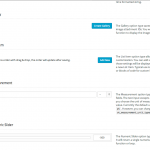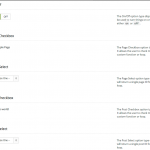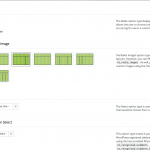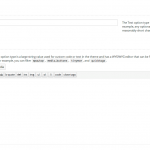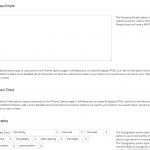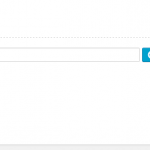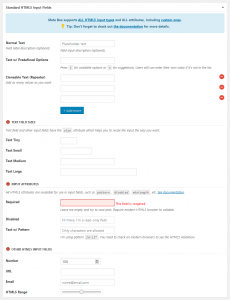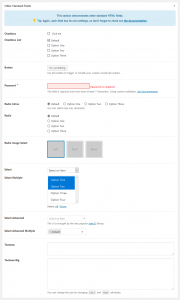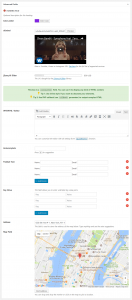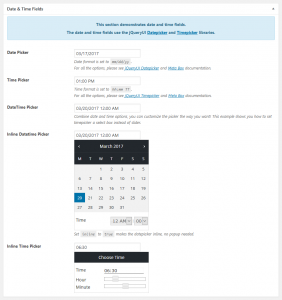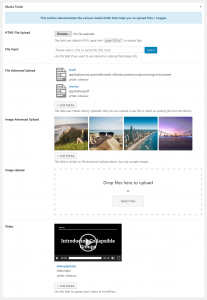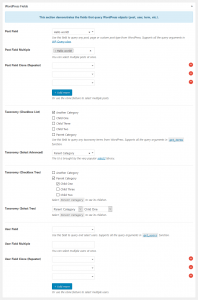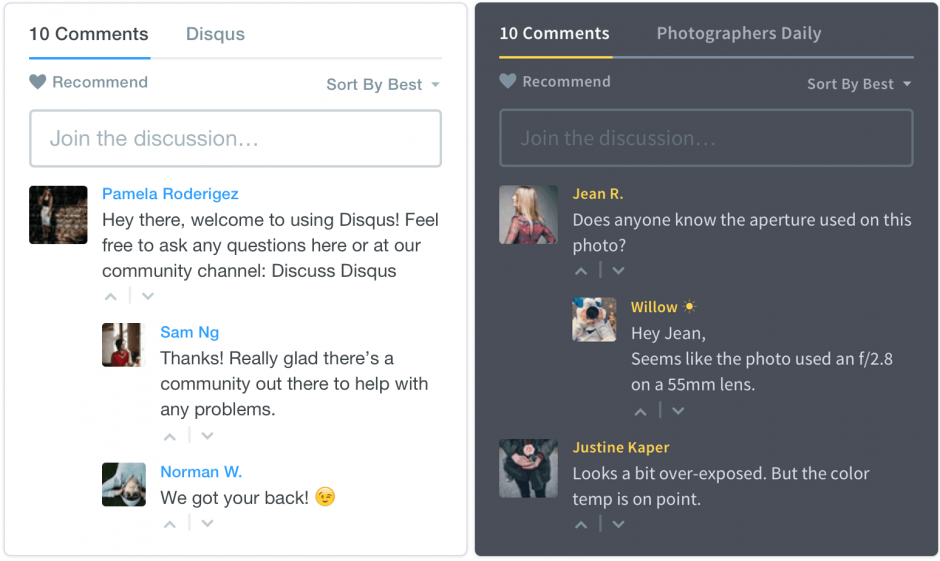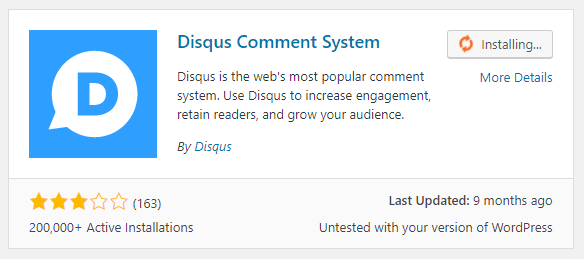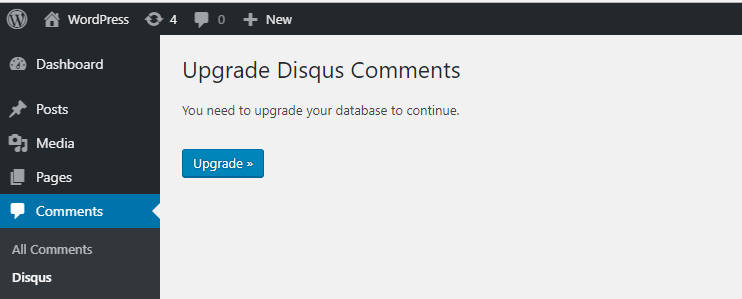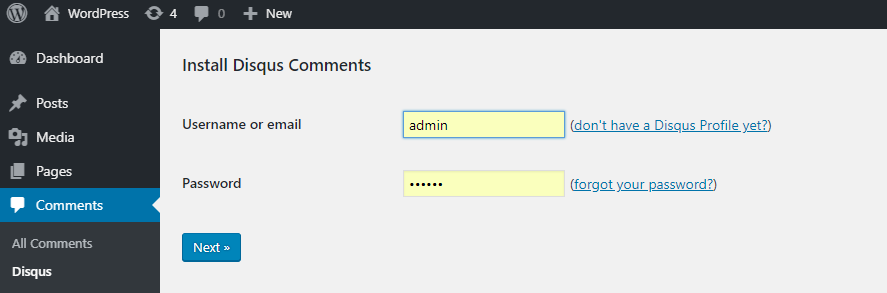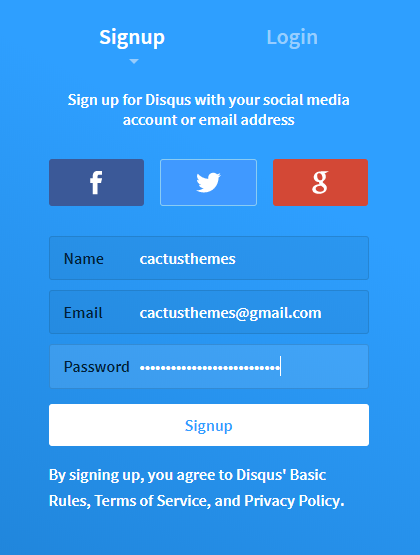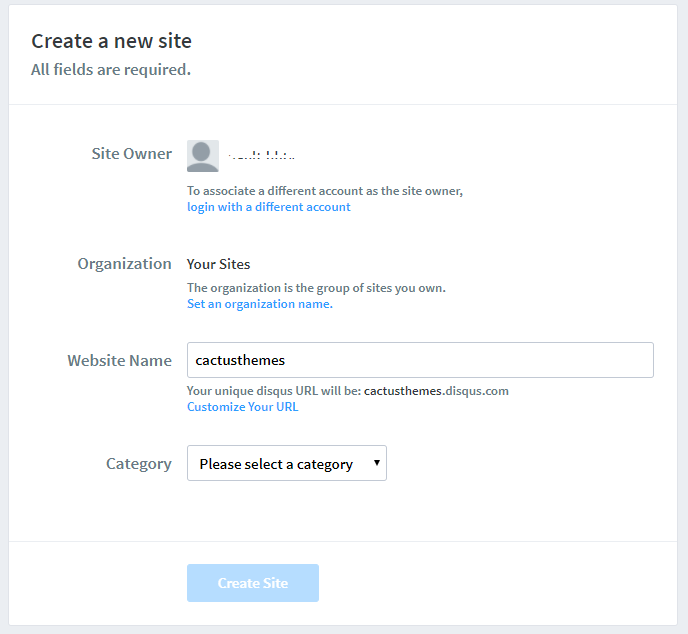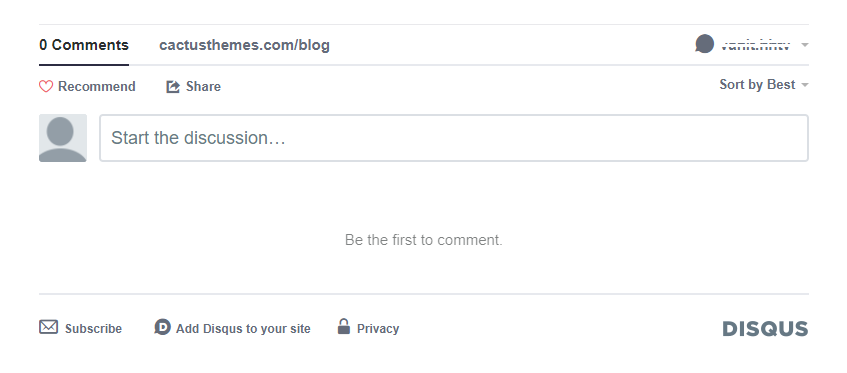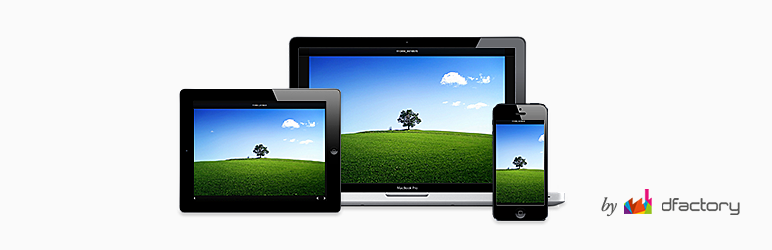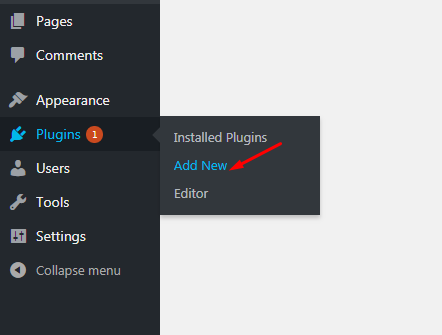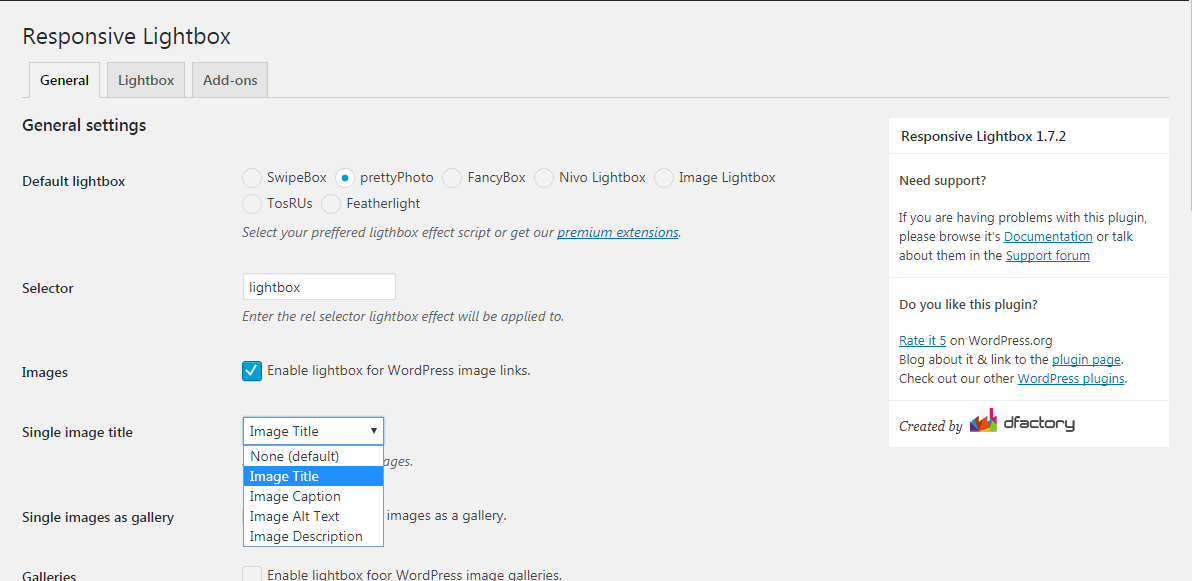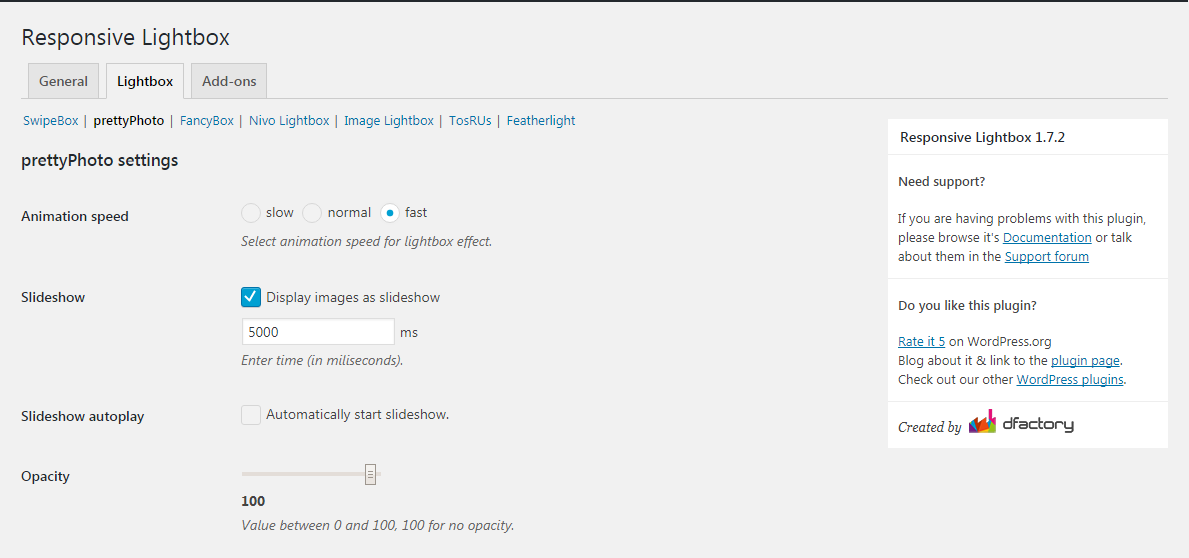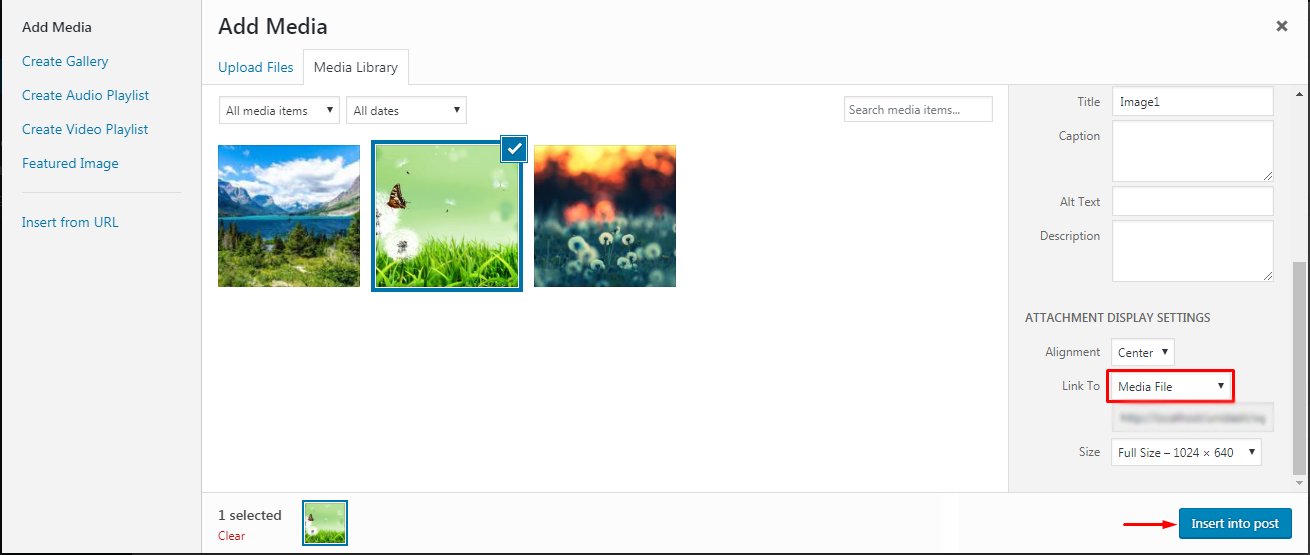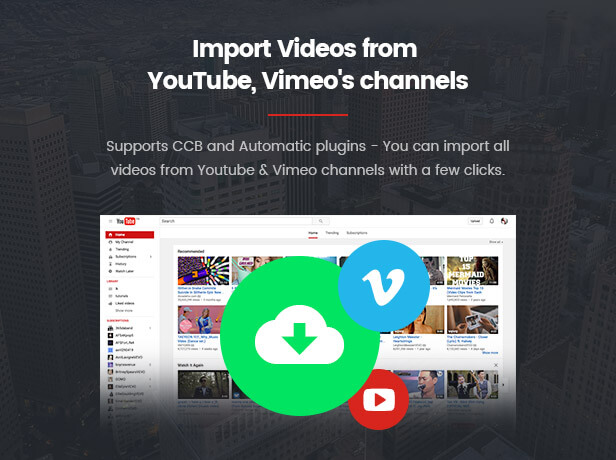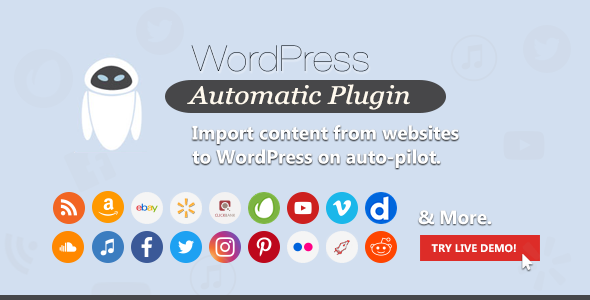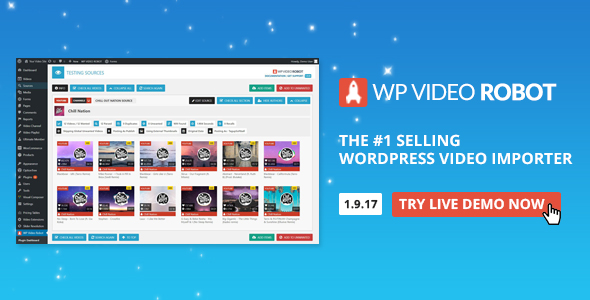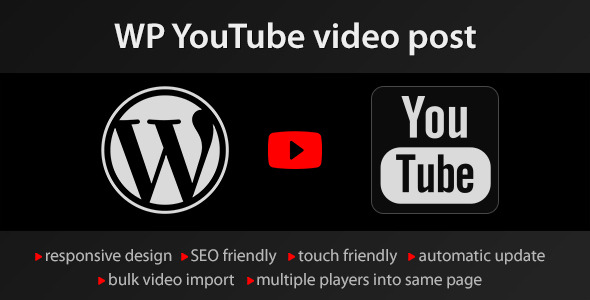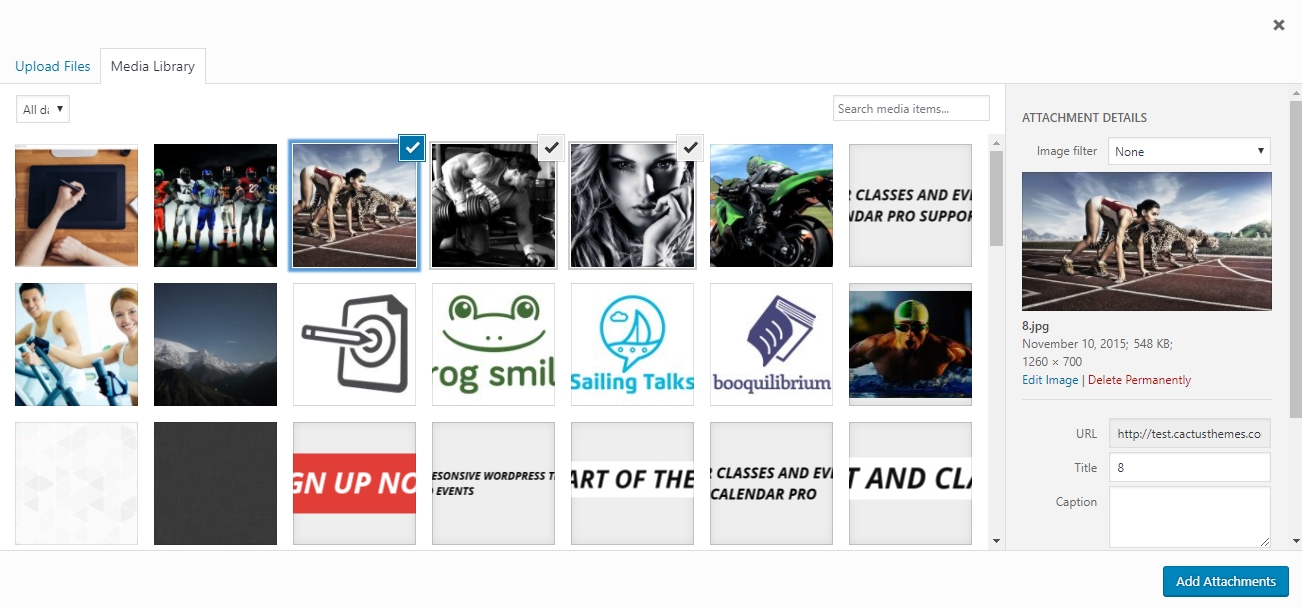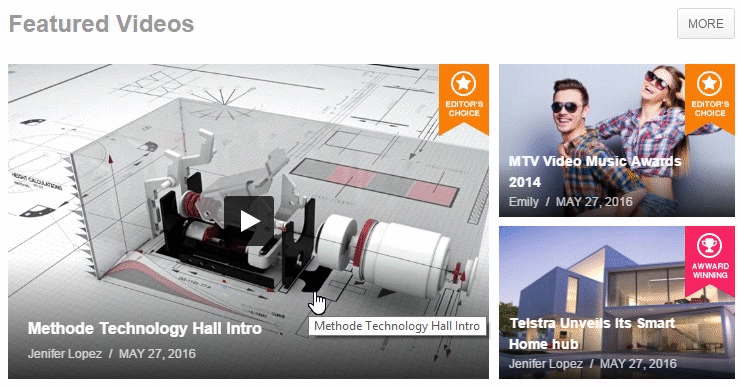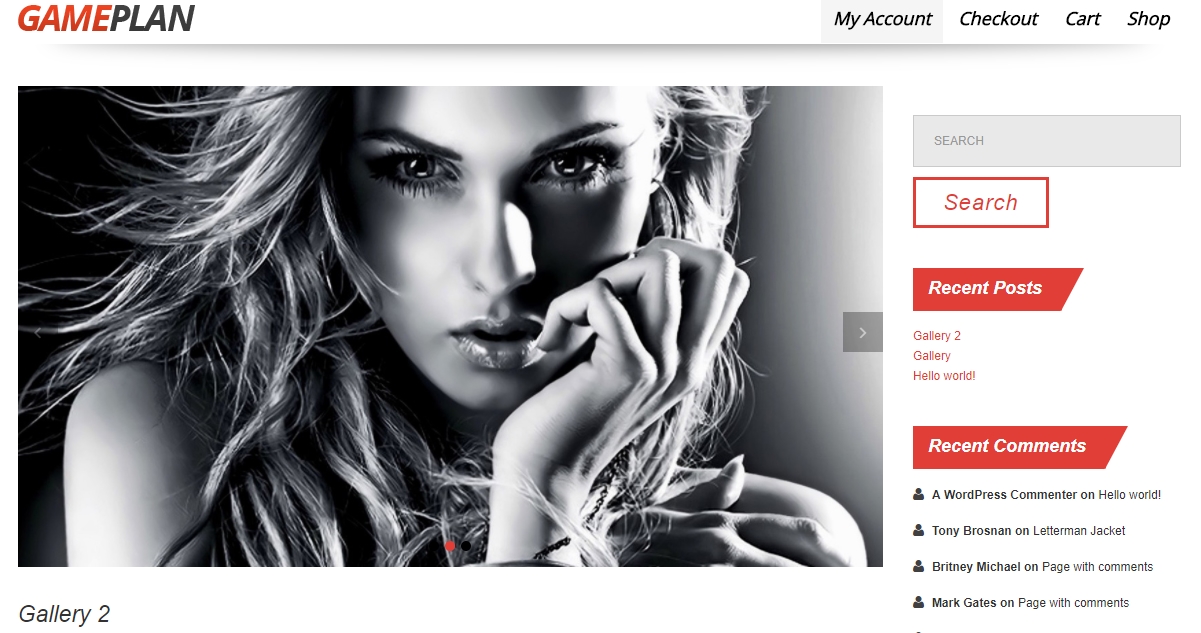As team author of CactusThemes – provider of 3 well-known Video Themes: VideoPro, TrueMag, and NewsTube, we received numerous questions about what’s plugin to bulk import videos to the themes and its features. Today, we summarize both Pros & Cons of 3 popular plugins with some reviews especially regard to videos import. Hopefully, it will help you make a good choice. Here we go!
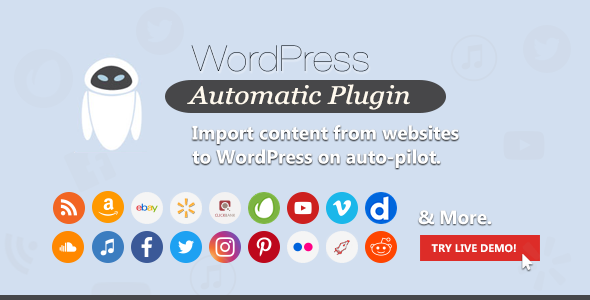 This powerful plugin offers you the widest range of content sources to import data: Youtube, Vimeo, Dailymotion, Facebook, Twitter, etc. In my opinion, the key feature of the plugin is it imports content by campaigns. Let’s imagine, you have a plan to import YouTube videos, another for Facebook posts, and they both work automatically to fetch content into your site. That’s why the author calls it auto-pilot plugin
This powerful plugin offers you the widest range of content sources to import data: Youtube, Vimeo, Dailymotion, Facebook, Twitter, etc. In my opinion, the key feature of the plugin is it imports content by campaigns. Let’s imagine, you have a plan to import YouTube videos, another for Facebook posts, and they both work automatically to fetch content into your site. That’s why the author calls it auto-pilot plugin
Download link Document Video tutorial
PROs
- Support to import data from 19 content-sharing networks
- Quick & easily manage your import plans via campaigns
- A lot of options to import video: by Channel, Playlist, single or multiple videos import by IDs.
- Can fetch many YouTube statistics: Views, Likes, Dislikes, Comments counts
- Import YouTube tags, comments without add-on – really a plus point
CONs
- Old-fashion plugin interface possibly makes you feel bored while using
- Its document is just the explanation of the plugin options. There was lack of examples and demos.
- Some advanced options such as Add custom fields to the post requires technical knowledge to handle
REVIEW
An effective plugin at a reasonable price for all but it’s strongly recommended for experienced WordPress users.
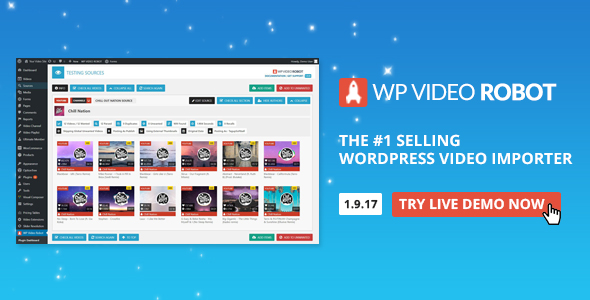
Download link Document Video tutorial
PROs
- Rich sources of reference materials including document and video tutorials for beginners
- The plugin author even build demo for VideoPro, TrueMag, NewsTube themes with tutorials
- Modern & catchy plugin interface which options explanations & illustrations
- Once installed, the plugin auto fills the Youtube, Vimeo & Dailymotion API keys for users.
- Responsive support team for plugin fixes bugs and usage
CONs
- You have to install theme-fix add-on to make the plugin work with your theme.
- Plugin options and settings are scattered in various sections may confuse users at the beginning
- Work really slow compare to the other plugins.
- Technically, if you import video follow the default WordPress video post format, the plugin adds many custom fields to the post data which reduce processing speed.
- In case, you import video using the custom WPVR post type, it may cause some compatibility issues with the theme.
- You have to buy premium add-ons for more functionalities. For example, it costs 19,9$ to get Comment Importer add-on while WordPress automatic plugin supplies a built-in option to import comments from YouTube, Facebook, etc.
- Currently, the plugin doesn’t support to fetch data of likes, dislikes, comments count from YouTube but the author planned to make it work in the next release. (So I will delete this point afterward :D)
REVIEW
It’s now a recent trending plugin with friendly interface. Although we don’t appreciate the of the plugin stability at this time, the plugin developers actively update to improve plugin functions.
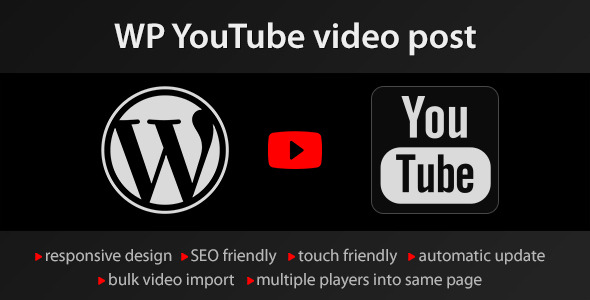
Download link Document Video tutorial
PROs
- Fast and straight-forward to operate
- Support to import videos by ID, Channel, user uploads or playlists.
- Synchronize your YouTube channels with your WordPress site.
- You can select any number of videos from YouTube when doing bulk import
- Can be customized to fill any custom fields needed to display your videos
CONs
- Support only one video source: YouTube
- It seems to be a quite pricey plugin for import content
REVIEW
Set at a dear price, however, this plugin only helps you to import video from Youtube network. Probably, the advantages of the plugin are its speed & convenience and the ability to synchronizing videos from your YouTube channel.
The bottom line
Within this blog post, maybe, we didn’t completely cover all the advantages and limitations of these plugins. By our hands-on experience, we use WP Automatic for two main reasons: speed and performance. How about you? Have you found the one that suits you best? Please feel free to share your thought and ideas.